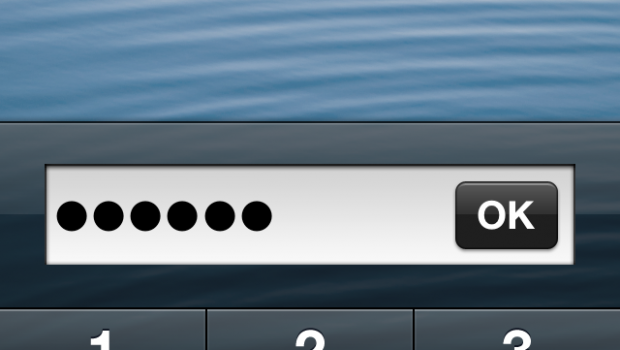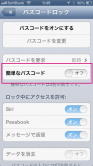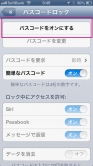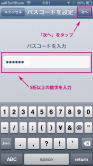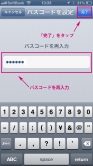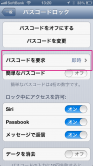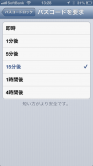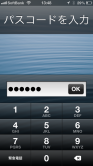未分類
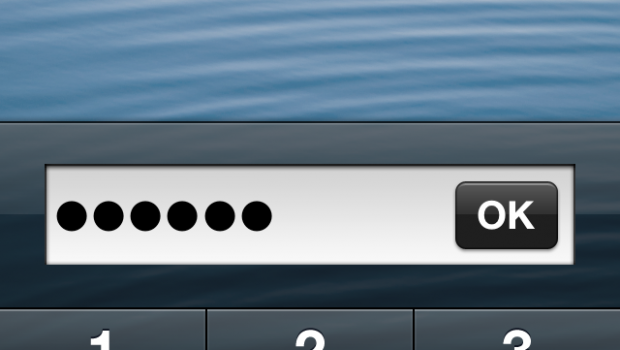
Published on 3月 5th, 2013 |
by Junko Ohara
iPhoneにパスコードを設定する
個人情報の入ったiPhone、便利ですが落とした時を考えると困ります。
せめてパスコードを設定し、セキュリティを高くしましょう。
パスコードを設定する
「設定」>「一般」>「パスコードロック」と進み、「簡単なパスコード」を「オフ」にします。
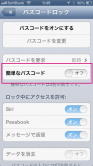
※簡単なパスコードは4桁の数字となっていますが、セキュリティを高くするために5桁以上の数字を設定します。
「パスコードをオンにする」をタップします。
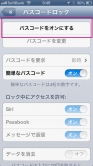
パスコードを入力します。
5桁以上の数字を入力し「次へ」をタップします。
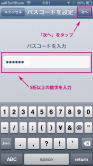
パスコードを再入力し「完了」をタップします。
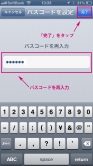
パスコードの要求時間を設定する
次に、画面がロックされてからパスコードを要求するまでの時間を設定します。
時間が短い方がより安全ですが、頻繁に画面をロックする場合を想定し、適度な時間を設定しましょう。
「パスコードを要求」をタップします。
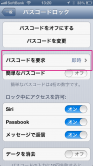
パスコードを要求するまでの時間をタップし、チェックマークが付いたことを確認します。
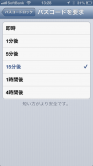
パスコードを入力し画面のロックを解除する
パスコードを設定し、ロックを解除しようとすると「パスコードを入力」と表示されます。
設定したパスコードを入力し「OK」をタップすると、画面のロックが解除されます。
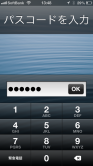
以上でiPhoneにパスコードが設定されました。
設定したパスコードは、忘れないように安全な場所にメモしておきましょう。
About the Author
Junko Ohara Greenberry Ltd. CEO & Founder. 前職はネットワークエンジニア。生活・仕事が楽しくなるiPhone, iPadのアプリケーションおよびTIPSをご紹介していきます。得意分野: Network Infrastructure, iPhone, iPad, iOS, Mac, Apple, Tablets, Security, Social Media.